Single Sign On (SSO) with Two-Factor Authentication
Weatherford ISD's Single sign-on (SSO) allows you to log into all of your applications with just one set of credentials. SSO allows you to use the same set of credentials for accessing learning applications, rather than creating new credentials each time. If you forget your password, SSO allows you to reset it anytime, anywhere.
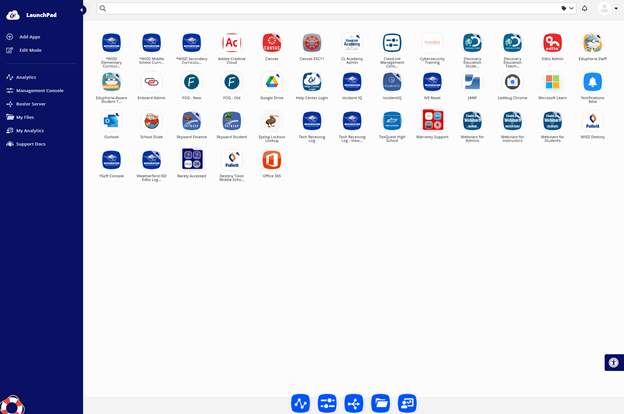
Single Sign On (SSO)
Use a 2-Factor Authentication Process (When Off Campus).
When off campus, you will need to use a 2-Factor Authentication (synonymous with 2FA, multifactor authentication, or MFA) to access Weatherford ISD resources. The Google Authenticator application will be needed for you to log in off-campus.
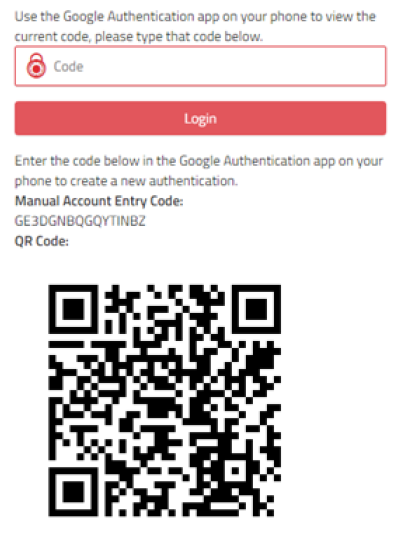
If you are outside of the District, you will be prompted to use Google Authenticator as part of a two-step authentication process.
One-Time Setup
- Use your phone to Scan the QR Code when it is presented. Doing so will prompt you to download Google Authenticator from the App Store for iPhones or from the Google Play Store for Android Phones.
- Once you have downloaded the application onto your mobile device, open it. (If it does not do so automatically.)
- Click Begin Setup.
- Click Scan a Barcode.
- Scan the QR code using your phone. Alternately, you may select Manual Entry; then copy and paste the Manual Account Entry Code when prompted to do so.
- Click Next.
- Enter the current Code that appears on your mobile device into the text box.
- Click Login.
Future Uses
- Enter the current code (that appears on your mobile device) into the text box.
- Click Login.
Enroll in Inventory Verification System (IVS) to allow for 24/7 password reset.
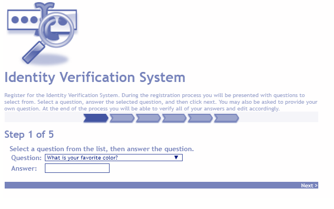 The first time that you log in to SSO, the Identity Verification System page will prompt you to select several questions for which you should provide unique answers. These questions will be used to verify your identity should you need to change your password.
The first time that you log in to SSO, the Identity Verification System page will prompt you to select several questions for which you should provide unique answers. These questions will be used to verify your identity should you need to change your password.
One-Time Setup
To set up your IVS (identity verification system) information:
- Select a question using the drop-down menu. The question you select should have an answer that only you know.
- Then enter your answer.
- Click next.
NOTE: You will be asked to enter several questions and answers. Be sure to click next each time.
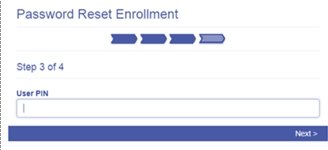 If PINs are enabled as a verification option, you will be prompted to set up a PIN at this time.
If PINs are enabled as a verification option, you will be prompted to set up a PIN at this time.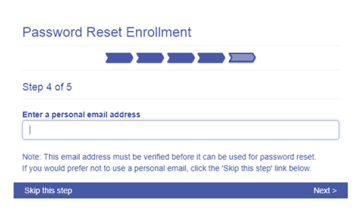 Next, you may be prompted to enter a personal recovery email address.
Next, you may be prompted to enter a personal recovery email address.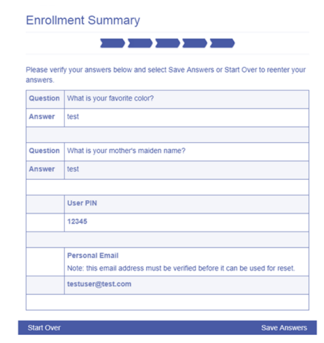 Once you are happy with your answers, click “Save Answers” to complete registration with the system. If you are unhappy with your answers, you may start over.
Once you are happy with your answers, click “Save Answers” to complete registration with the system. If you are unhappy with your answers, you may start over.
After registering with the Identity Verification System, you will be redirected to the SSO portal to verify your login information.
 .
.